If you are using Windows 10 and you are not a cloud storage user you may want to get rid of the links that is in your left pane in file explorer and the software that is present in your daily work on windows 10 with suggestions and other things.
OneDrive comes preinstalled in windows 10 so if you don't use it it is better to uninstall it.
I'll provide below a small tutorial on how to do that.
ADVICE: Don't let unnecessary programs run in the background if you don't use them. Lot of programs are running at every start-up and if you are not using them, why should they draw your computer power down? Clear them with caution, you must be aware about what you do to not remove things that can broke other things later.
PROBLEM: Remove OneDrive from File Explorer
SOLUTION:
SOLUTION:
Uninstall Microsoft OneDrive first. I don't have it installed but it is very simple to do it.
Just go to Control Panel and follow the steps below:
Press START -> write control panel and click it -> In Programs click Uninstall a program and select Microsoft OneDrive. Right click then press uninstall. Follow the steps and you're done with uninstalling it.
Now, we have to remove the links that remains in windows file explorer.
IMPORTANT NOTE!
When editing windows registry you may damage the windows installation and you may not be able to make it work. So, work with caution or check tutorials about how to use it if you are not sure from what i present here. If you are not sure about what you do, and if this is not an essential problem to you, you may not want to risk doing it.
When editing windows registry you may damage the windows installation and you may not be able to make it work. So, work with caution or check tutorials about how to use it if you are not sure from what i present here. If you are not sure about what you do, and if this is not an essential problem to you, you may not want to risk doing it.
- Press START and type regedit then press enter (or quicker => Press Window + R keys and open RUN command and type regedit then hit enter)
- Registry Editor will be opened in a new window. NAVIGATE to the following path:
HKEY_CLASSES_ROOT\CLSID{018D5C66-4533-4307-9B53-224DE2ED1FE6}
OR you can click search (or hit CTRL+F) and put there only the following value:
018D5C66-4533-4307-9B53-224DE2ED1FE6
If you search for it, remember to be in the CORRECT PLACE (PATH) from above. There may be same names in different places so you must be in the right place. Double check that.
- Select the key to be sure you're there:
018D5C66-4533-4307-9B53-224DE2ED1FE6
and in the right panel you will have to double click on the DWORD:
System.IsPinnedToNameSpaceTree
- Change the value to 0 and press OK
- For 64-bit version Windows 10, you need to go also to (same steps as above or you can paste this path to the navigation bar below the menu)
HKEY_CLASSES_ROOT\Wow6432Node\CLSID{018D5C66-4533-4307-9B53-224DE2ED1FE6}
That's it.
The folder in the left pane from file explorer will disappear. If not, you can try to log-out or restart windows.
Learn more about OneDrive here (if you don't know what it is): Microsoft OneDrive
Level of knowledge: 4/5
legend:
1 = normal user/beginner user
2 - 4 = intermediate users (between browsing and opening a media player, until the ones who can play around with windows and programs that runs "in" it, like office, graphics or any other software)
5 = it guy, webmaster, or whatever your best knowledge is in computer handling (not to carry them :-) )
1 = normal user/beginner user
2 - 4 = intermediate users (between browsing and opening a media player, until the ones who can play around with windows and programs that runs "in" it, like office, graphics or any other software)
5 = it guy, webmaster, or whatever your best knowledge is in computer handling (not to carry them :-) )
This is just a small guide to know how hard or easy it is to solve the problems (1 to 5 is enough to differentiate the difficulty level of users).
All product names, logos, and brands are property of their respective owners.
pictures source: Pixabay and related websites quoted above
collages or screenshots: @ilvstranger
pictures source: Pixabay and related websites quoted above
collages or screenshots: @ilvstranger
You can also read this article here
MAIN BLOG:
How to Uninstall & Remove OneDrive link and entry from Windows 10 File Explorer - Tutorial — Steemit
follow me on other social:
TWITTER: @ilvstranger | steemit: @ilvstranger | INSTAGRAM: @ilvstranger |PINTEREST: @ilvstranger | TUMBLR: @ilvstranger
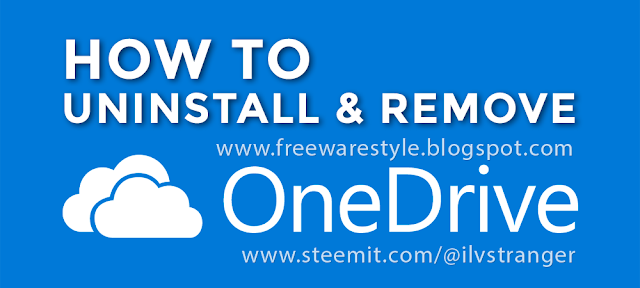



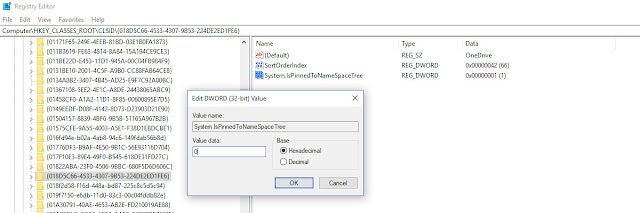

No comments:
Post a Comment